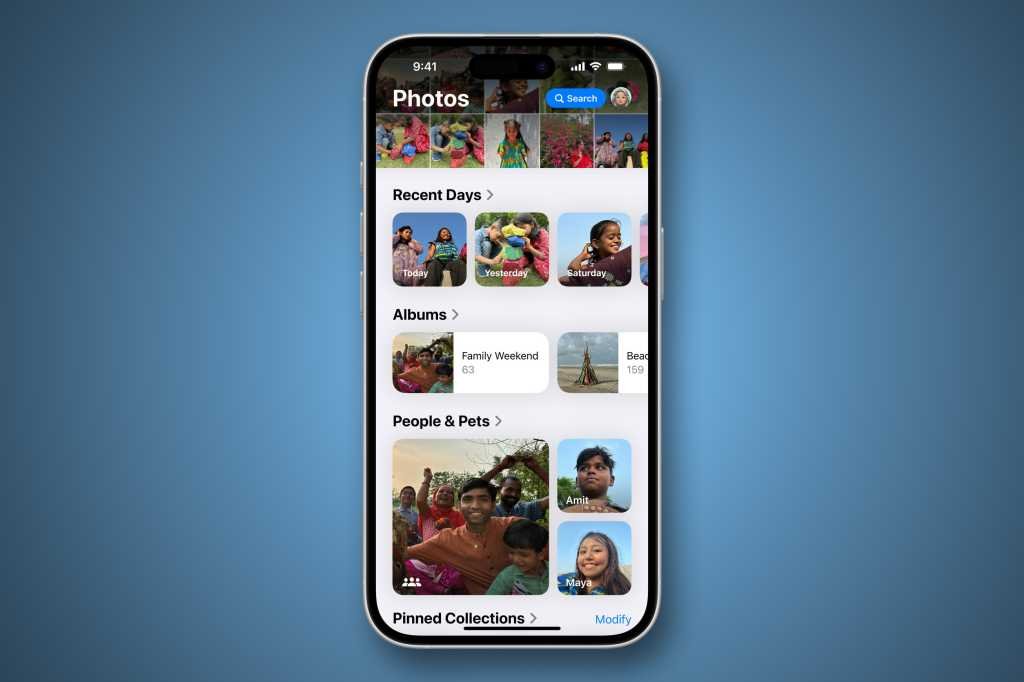The Photos app’s overhaul in iOS 18 has been met with mixed approval. We have a set of tips on how to improve iOS 18 photos by customizing the interface and layout, but the internet seems to have caught on to a new improved visual search feature and is worried about the privacy implications.
Starting in iOS 16, a feature called Visual Look Up will identify common objects, landmarks, plants, animals, and even icons and labels in your photos. When you look at an image in your Photos library, the info button (i) will have a little sparkle on it if Visual Lookup can provide additional information. It can even change from the letter (i) to an icon of an animal or leaf. The feature improved in iOS 17 and is improved even more in iOS 18.
But there’s only so much your iPhone can do on the device. There’s just no way to match any of your endless photo varieties to the thousands of popular landmarks and points of interest in the world—the database would fill your entire iPhone storage space and then some.
So to make Visual Look Up better at identifying common landmarks and points of interest, Apple will use the cloud to match locations in your photos to a large database of points of interest that it maintains. Of course, this requires your photo (or at least specific markers and data from them) to leave your iPhone. Here’s what the privacy implications are and how to disable this feature if you want.
Improved visual search privacy
Apple’s legal disclaimers on photos and privacy state:
Improved visual search in images allows you to search for photos using landmarks or points of interest. Your device matches private locations in your photos to a global index that Apple maintains on our servers. We employ homomorphic encryption and differentiated privacy and use an OHTTP relay that hides the IP address. This prevents Apple from learning about the information in your photos.
Note that this is only about matching locations, not faces of people or pets (or other animals and plants), all of which still happens on the device.
What does all the technical jargon mean? Well, “homomorphic encryption” means encryption that allows operations to be performed on the data while it is still in its encrypted state. In other words, your image is encrypted, and then Apple matches the data to its database of landmarks and points of interest without ever decrypting it into a visually recognizable image. No one at Apple can just access a server and look at your photos.
Differential privacy is a means of protecting individual data when used in group analysis. You might have your anonymized data as part of a bunch of data sets, and no one can identify you when you look at just one of them, but if you combine data from multiple sets together, you can pinpoint an individual person. Differential privacy is a way to use several mathematical methods to protect users from this.
And an OHTTP relay is an “Oblivious HTTP Relay.” It’s a trusted Internet relay that takes encrypted requests and forwards them to a specific location (in this case, to Apple’s photo analysis servers) without sending any identifying information like IP addresses, device IDs, and so on. In other words, it separates the “what” of a request from the “who” of the request. So Apple has no way of knowing which of its users an individual image came from, nor would any hacker who gained access to Apple’s Enhanced Visual Lookup server.
In other words, Apple goes to great lengths to have no way of knowing what your photos are or where they came from. This protects your privacy, but it also protects Apple from liability or surveillance requests from public entities.
How to disable enhanced visual search
If you’re still concerned about privacy in Photos, even with all the encryption and hidden identifiable information, you can easily disable Enhanced Visual Search. Visual Look Up will still work, it just won’t be as good at identifying things like landmarks or points of interest in your photos.
On iPhone or iPad:
- Open Settings
- Scroll to the bottom and tap Apps.
- Select Photos.
- You will find the contact for Improved visual search at the bottom of the Photos settings. Press once to turn it off.
Foundry
On Mac, you’ll find it in the settings of the Photos app itself:
- Open Photos
- Select in the menu Photos Settings (or type Command-comma)
- Select General the tab
- You will find a checkbox for Improved visual search at the bottom of the General tab. Click once to turn it off.
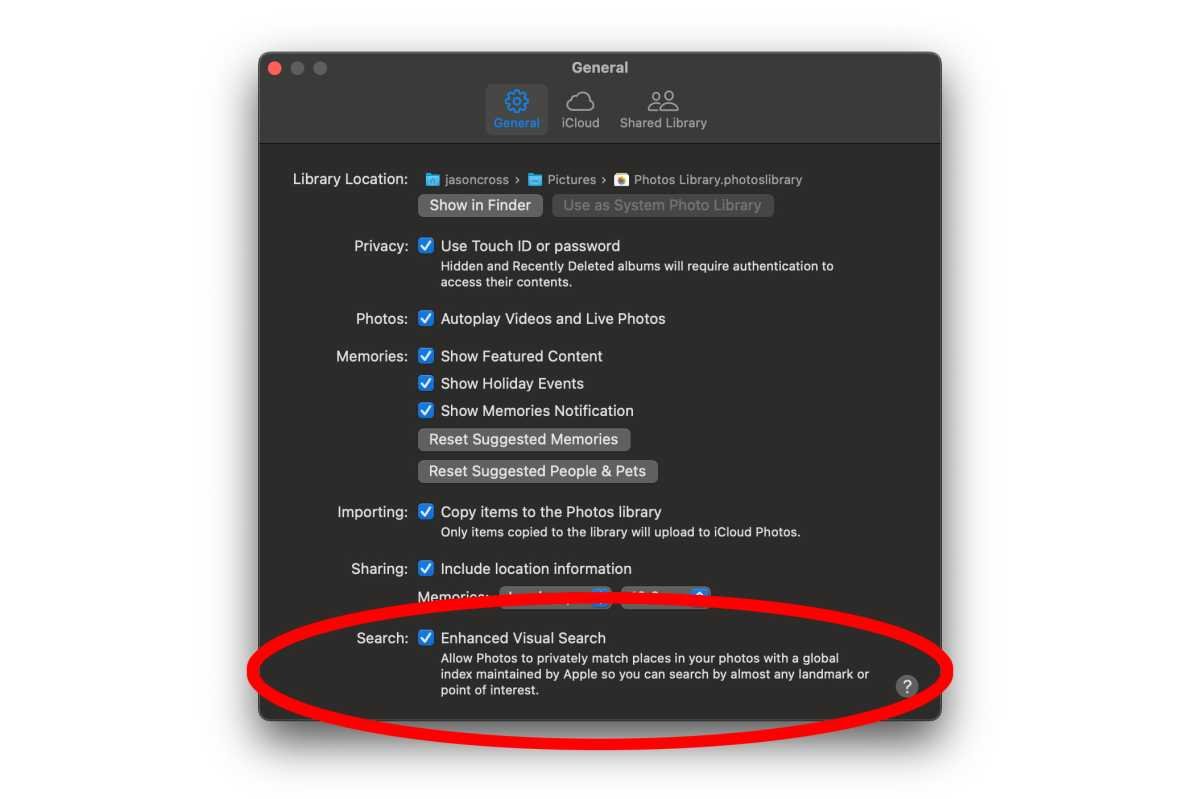
Foundry